これまで3Dビデオカメラで撮影した3D動画から、静止画を切り出してMPOファイルとして保存する方法です。
こうしてできたMPOファイルを、3D対応のフォトフレームで(3Dメガネなしで)手軽に楽しむことができるようになるんです。
まず、私の3D履歴について以下に簡単に説明させてください。
私は3Dブームが到来したときに、いち早く3D対応のビデオカメラであるSonyのHDR-TD10を入手しました。
Sony HDR-TD10
このカメラは、MPEG-4 MVC/H.264 AVCHD規格 Ver.2.0準拠の1920x1080 60iという当時としては最高レベルの3D映像(フレームパッキング方式)が記録できるカムコーダーでした。
2Dのハイビジョンとの互換性も完璧で、3D環境がなくても問題なく再生できる点も魅力でした。
ただ、最大の泣き所は、これだけのスペックを誇りながら、3D静止画の撮影機能が見送られたことです。当初は開発期間優先で削除されたのかと思いましたが、後継機のTD20でも非対応だったので、何か技術的な課題があったのかもしれません。
3D静止画を撮影となると、HDR-TD10とは別に、3Dカメラが必要となりました。3D画像を撮影できるカメラは結構多かったのですが、ほとんどのモデルが簡易3D方式といって、1枚撮影したらちょっとだけ横にカメラをずらし、もう1枚を撮影し、その2枚を合成して3Dを生成するという、なんちゃって3Dカメラでした。
そんななか、デュアルレンズを搭載したほぼ唯一のデジカメが、富士フィルムのFinePix REAL 3D W3でした。
FinePix REAL 3D W3
このカメラは3Dフォトに加えて3Dビデオも撮影することができる画期的なものでしたが、動画は1280x720のMotionJPEGで、なおかつ動画撮影だと視野が狭くなってしまうので、クオリティはHDR-TD10には到底叶いませんでした。
REAL 3D W3で撮影した3Dフォト(MPO)は、同じく富士フィルムのデジタルフォトフレーム FinePix REAL 3D V3 で裸眼3Dとして楽しむことができます。
このREAL 3D V3フォトフレームは、さすが富士フィルムといえる極めて綺麗な画面で、しかもメガネなして鑑賞できるので重宝しました。
FinePix REAL 3D V3
しかし3Dビデオカメラに加えて3Dデジカメを持ち歩くのは大変で、やがて3Dデジカメは持ち歩くことを止めてしまいました。
そして結局残ったのは、TD10で撮影した膨大な3D映像と、ほとんど使うことのなくなったREAL 3D W3の3DカメラとREAL 3D V3フォトフレームのセットでした。
ひょんなことから、最近REAL 3D V3フォトフレームを引っ張り出してきて昔のMPOファイルを再生したところ、久しぶりの3D体験に改めて感動してしまいました。
しかし、再生するMPOファイルは昔のものばかり。コンテンツが新しくなければフォトフレームも楽しくありません。
最近はTD10で撮影したホームビデオも3Dで観るのが面倒になり、結局2Dのまま楽しむことがほとんどです。
そこで思いついたのが、TD10で撮影したホームビデオから、3D静止画像を切り出してフォトフレームで楽しむというアイデアでした。
本論に入ります。
TD10で撮影した映像は、ソニーのPlayMemoriesHomeという無料アプリケーションを使って編集ができますが、残念なことに画像の切り出し(静止画の保存)は2Dにしか対応していません。
有料ソフトで普及価格帯のCorel社のVideoStudioや、Cyberlink社のPowerDirectorでも画像の切り出しは2Dにしか対応していません。
いろいろ調べた結果、Sony Creative Software製のVegasProというプロ用映像制作ソフトの最新版(発売はソースネクスト)に、3D動画からサイドバイサイドのJPEG画像への切り出し機能があることがわかりました。
Vegas Pro
最新版はVegas Pro 14ですが、古いバージョンのVegasPro 10/11には体験版があり、1ヶ月であれば無料で機能制限なしで利用できるようです(ユーザー登録が必要です)。
Vegas Pro 11のダウンロードはこちらです。
今回は環境に合わせて日本語版32bit版をダウンロードして利用しました。
Vegas Pro 11の操作画面
起動画面から3Dの動画ファイル(TD10の場合はm2tsファイル)を指定して開くと上のような画面になります。
静止画の切り出しをしたいシーンにカーソルを移動します。次に「ファイル」-「プロパティ」を選択すると、「プロジェクトプロパティ」のダイアログボックスが開きますのでので、そこで「ステレオスコピック3Dモード」を「オフ」から「サイド バイ サイド(フル)」に変えます。
プロジェクトプロパティ
すると、右上に表示されている静止画が2画面が横並びになっている静止画に変わります。
2画面の静止画が生成
これが生成されたサイドバイサイド形式のJPEGファイルとなります。左右を比べると微妙にズレがあり、これが3Dの視覚効果を生む出すことになります。
この画像を保存する前に、画面の上のプレビュー品質を「最高(自動)」にして、その右横のディスクマーク(スナップショットをファイルに保存)ボタンで保存します。
生成されたサイドバイサイドのjpeg画像
一発でMPOまで生成できれば良いのですが、Vegas ProではMPOの書き出しは残念ながらできません。
サイドバイサイドのJPEGをそのまま3D表示できる機器もあるかもしれませんが、私の手元にあるFinePix REAL 3D V3では3D表示できませんでした。
そこで、サイドバイサイドのJPEGからMPOへの変換作業が必要となります。
こちらも調べてみると、フリーソフトでステレオフォトメーカーというものが見つかりました。
ステレオフォトメーカーのダウンロードはこちらです。
こちらはダウンロードだけであとは実行ファイルをクリックするだけで起動します。
起動画面で先ほど作ったサイドバイサイドのJPEGを開きます。
ステレオフォトメーカーの画面
そして、「ファイル」-「MPファイルとして保存」を選択します。保存画面で左に「画像品質」というスライダーがあるので、最高品質の99に設定しておきます。
MPOとして保存
これで保存すると、晴れてMPOファイルが出来上がります。
MPOファイルはWindowsではサポートされていないファイル拡張子ですので、サムネイル表示をしても真っ白で中身がわかりません。
これでは不便なので、Windowsのエクスプローラでサムネイル表示できるようにしたいと思います。
レジストリをいじる方法などあるようですが、安全な方法としてMPO3D Pluginsという無料ソフトを活用します。
MPO3D Pluginsのダウンロードはこちらです。
Susie PluginとShell Extentionの2種類があるので、Shell Extentionを選びます。Explorerというフォルダのなかのinstall.batというファイルを実行するだけです。
ただし、私が試したところではエラーになってうまくインストールできないことがありました(Windows7、Windows10ともに)。
その場合は、こちらのサイトに従ってレジストリを操作します。以下の値をregeditで起動してレジストリに新規追加します。
HKEY_CLASSES_ROOT\.mpo\ShellEx\{bb2e617c-0920-11d1-9a0b-00c04fc2d6c1}
(既定)={C7657C4A-9F68-40fa-A4DF-96BC08EB3551}
HKEY_CLASSES_ROOT\.mpo\ShellEx\{e357fccd-a995-4576-b01f-234630154e96}
(既定)={C7657C4A-9F68-40fa-A4DF-96BC08EB3551}
再起動すると以下のようなサムネイル表示になります。
MPOファイルがサムネイル化
これでWindowsのサムネイル表示でMPOファイルが見えるようになります(実際は左側の画像を表示しているものと思われます)。
以上、簡単に流れをまとめると、3D動画ファイルをVegas 11で読み込み、サイドバイサイドJPEGに変換します。次にステレオフォトメーカーを使ってサイドバイサイドJPEGをMPOに変換します。
FinePix REAL 3D W3で直接撮ったMPOと比較すると、解像度はやや劣るものの、ファイルサイズはおおよそ70%程度なので、十分実用レベルではあります。
以上、3DビデオからMPOファイルを作る方法でした。
余談ですが、3Dはすっかり下火になってしまいました。ブルーレイでは細々とリリースされていますが、3D放送は今や絶滅、3D対応のテレビもモニターもほぼ生産完了という状況です。
いつか撮り溜めた3Dのホームビデオが3D再生できる機器がなくなってしまうのではと心配しています。
Vegas Pro の試用期限は1ヶ月なので、その間にできるだけMPOへの切り出しを進めてコレクションにしようと思います。
(おわり)
にほんブログ村





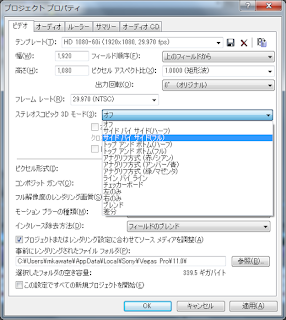



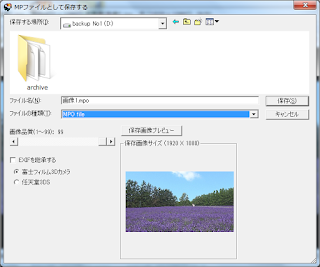
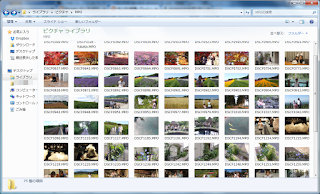
コメント